ACHTUNG! Haftungsausschluss!
Ich bin leider dazu gezwungen, hier nun eine allgemeine Warung auszusprechen!
Ihr handelt auf eigene Gefahr!!! Seid euch bewusst, dass ihr euch euer Betriebssystem und / oder die Festplatte im Fehlerfall zerschießen (beschädigen / totaler Datenverlust) könnt!
Es kann also sein, dass euer Betriebssystem Schaden nimmt, wenn ihr einen Fehler macht!
Ich kann und werde dafür nicht haften! Weder für zerstörte Betriebssysteme, noch für beschädigte Dateisysteme oder Datenträger!
Auch komme ich nicht für urheberrechltiche und / oder Lizenzschäden auf, die ihr hiermit anrichtet (also FALLS ihr welche anrichtet – Raubkopierer sind doof)!
Vorwort
Nicht selten benötigt man zur Sicherheit eine exakte 1zu1-Kopie von einem Datenträger.
Zum Beispiel und gerade wenn die Geräte etwas älter geworden sind!
Ich greife hier folgende Beispiele auf:
- Arcade-PCs
- Unterhaltungs-Geräte
- Konsolen-HDDs
Die Methode hier eignet sich gut, wenn die Festplatte nicht all zu groß ist. Die Festplatten aus meinen erwähnten Beispielen sind in der Regel recht klein, so dass man auch ein Image dieser Datenträger auf einem USB-Stick sichern könnte.
Größere Platten können immernoch gecloned werden, dann jedoch direkt.
Heißt: Quell- und Ziel-Laufwerk müssen gleichzeitig mit dem System verbunden sein! Eine Gefahr besteht dann darin, versehentlich das Quell-Laufwerk mit dem Ziel-Laufwerk zu überschreiben, was… sehr schlecht wäre! Obwohl… Hey, ihr habt dann 2 leere Datenträger!
An dieser Stelle weise ich darauf hin, dass nur private Sicherheitskopien, also Kopien von EIGENEN Datenträgern auf andere EIGENE Datenträger, legal sind!
Ich kann euch nur nochmal warnen: Lasst die Finger von der Raubkopiererei!!!
Urheberrecht und Lizenzrecht kann eine verdammt teure und ärgerliche Sache werden!!!
Zur Anleitung selbst empfehle ich euch, lest erst aufmerksam die ganze Anleitung einmal durch, devor ihr an irgendwas Hand anlegt.
Warum eine Sicherheitskopie?
„Kein Backup? – Kein Mitleid!“ So heißt es im IT-Bereich immer und das auch nicht ohne Grund!
Datenträger altern selbstverständlich auch und fallen im hohen Alter dann leider auch mal aus.
Eine Datensicherung sollte also VORHER stattgefunden haben, da man in der Regel nie genau wissen kann, wann ein Datenträger ausfallen kann oder wird!
Während man ein „typisches Datengrab“ mit den Urlaubsfotos und der privaten Musik-Bibliothek einfach über den Windows-Explorer oder jedem anderen Dateibrowser auf einen anderen und neuen Datenträger sichern kann, ist das mit manchen Datenträgern, die entweder ein spezielles Format oder ein Betriebssystem haben, eine ganz andere Liga.
Da empfiehlt es sich oft, den gesamten Datenträger „1zu1 zu clonen“. Das heißt, es wird eine exakte und bitgenaue Kopie des gesamten Datenträgers angefertigt.
Was ist der Unterschied zum „einfach rüberziehen“?
Beim einfachen „rüberziehen“ werden nur die Dateien selbst kopiert.
Das Dateiformat der Festplatte / des Speichermediums (z.B. FAT32, exFAT, NTFS, Ext4, etc.), so wie der Bootsektor, die eventuell versteckten Partitionen und eventuell versteckte Pfade werden nicht mit kopiert.
Das ist aber gerade bei bootfähigen Laufwerken oder verschlüsselten Dateisystemen sehr wichtig!
Was wird benötigt?
- Der lesbare und unbeschädigte Quell-Datenträger (sollte klar sein)
- leerer Ziel-Datenträger (optimal gleiche Kapazität oder größer)
- eventuell Adapter für die Datenträger
- Linux / Ubuntu mit „dd_rescue“
- alternativ ein USB-Livestick mit einem Linux darauf (hier dann: +Rufus, +ein Image der „System Rescue CD“)
Erstellen eines USB-Livesticks
Ich gehe hier mal davon aus, dass du kein Linux oder Ubuntu-User bist und keines dieser Systeme im Einsatz hast oder dich damit auskennst.
Auch haben „moderne PCs“ ja auch leider immer häufiger kein CD-Laufwerk mehr.
Falls du doch mit Linux vertraut bist und Zugang zu einem Linux-System hast, kannst du ein paar Kapitel überspringen…
Wir brauchen einen leeren USB-Stick mit mindestens 2GB Kapazität und das Programm „Rufus“ um auf den USB-Stick ein bootfähiges Image zu installieren und das Image der „systemrescurecd“.
Rufus könnt ihr hier von der offiziellen Rufus-Homepage runterladen: https://rufus.ie/de/
Alternativ (und falls der Host offline ist) könnt ihr die portable Windows x64 Version hier runterladen:
< Alternativer Download-Mirror Rufus 4.3 portable – 1,36MB >
Ein aktuelles Image der SystemRescueCD könnt ihr hier auf der offiziellen Homepage von der System REscue CD runterladen: https://www.system-rescue.org/Download/
In meinem Beispiel habe ich die alte Version 5.2.0 verwendet, die ich hier gehostet habe:
< Alternativer Download-Mirror SystemRescueCD-5.2.0 x86 – 543MB >
Warum so eine alte Version? Kurz gesagt, weil diese Version auch auf alten „Service-PCs“ mit alten 32Bit-Prozessoren funktioniert!
Diese Version hat noch beide Versionen im Paket und startet je nach Prozessor entweder die 32Bit oder die 64Bit-Version.
Ja, man kann auch eine neue Version der SystemRescureCD nutzen, jedoch ist dann ein Prozessor mit 64Bit-Architektur vorausgesetzt.
Ich verwende den USB-Livestick in einem Spielautomaten, der einen sehr alten PC verwendet. Da ist nun mal nur eine x86-Prozessorstruktur vorhanden und somit ist da dieses alte Image notwendig!
So wird der USB-Livestick erstellt:
Ladet Rufus herunter und startet es.
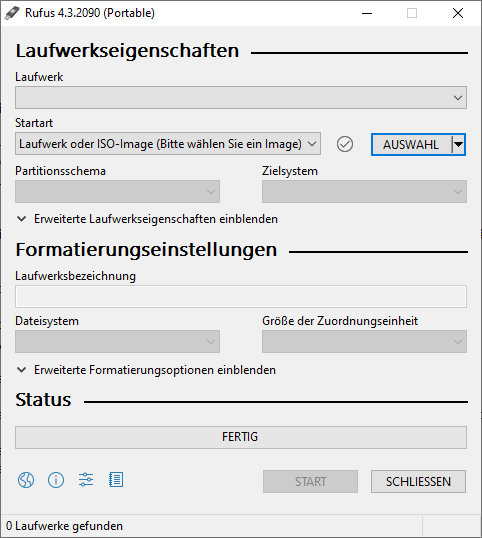
Verbindet den leeren USB-Stick mit dem PC und wählt diesen in Rufus unter „Laufwerk“ aus.
Ladet das Image der SystemRescueCD mit dem Button „Auswahl“.
Lasst den Rest so stehen, wie vorgegeben.
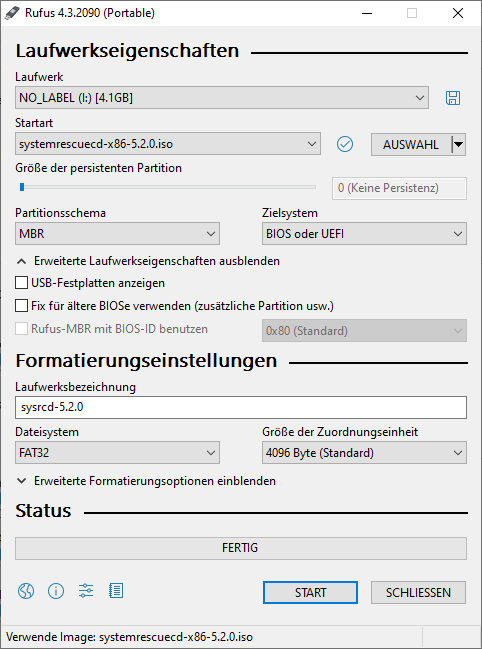
Drückt nun auf „START“ und Rufus schreibt das Image auf den USB-Stick.
Das neu formatieren und neu anlegen der Partitionen kann je nach Stick und Größe etwas dauern.
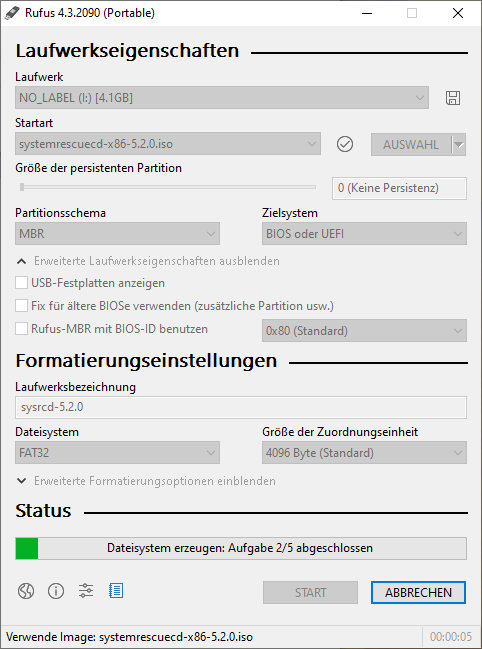
Sobald in der Statusleiste „FERTIG“ erscheint, ist der USB-Stick zum Live-USB-Stick mit der SystemRescureCD geworden.
Starten des SystemRescueCD-Systems
Steckt den gerade erstellten Stick in den PC, den ihr zum clonen verwenden wollt.
Im optimalen Fall ist der zu clonende Datenträger schon verbaut.
Wenn man Angst hat, sein System vom PC zu killen, kann man sicherheitshalber die nicht benötigten Festplatten vom Strom oder SATA-Kabel trennen oder die SSDs ausbauen, um ganz sicher zu sein, unbeteiligte Datenträger nicht zu überschreiben.
Wenn dieser Datenträger jedoch gecloned werden soll, muss dieser natürlich verbunden bleiben!
Startet den PC und lasst diesen vom USB-Stick booten. Die meisten neueren PCs haben diese Option im BIOS schon voreingestellt.
Falls der PC nicht vom USB-Stick startet, kontrolliert im BIOS die Bootreihenfolge, ob die Option USB-Datenträger oder ähnliches aufgeführt ist und ob diese VOR der eigentlichen Festplatte steht.
Neuere UEFI-BIOS Systeme können sogar einzelne USB-Datenträger voneinander unterscheiden, so kann es manchmal notwendig sein, die Bootreihenfolge bei jedem neuen Stick (oder Formatierung) neu einstellen zu müssen.
Hier mal ein Beispiel, wie ein neueres UEFI-BIOS-Menü aussehen kann.
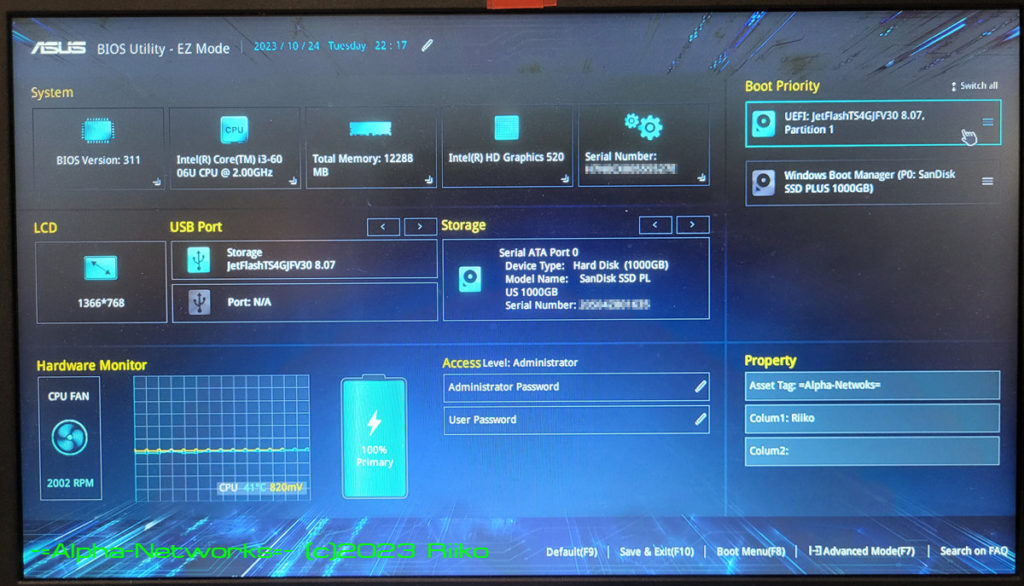
Es versteht sich also von selbst, dass der Stick schon vor dem einschalten gesteckt sein muss, damit man den auch im BIOS auswählen kann.
Bei meinem Service-Laptop ist eim zusätliches BIOS-Menü vorhanden, dass dem „klassischen ASCII-BIOS“ nachempfunden worden ist. Auch hier kann man die Bootreihenfolge einstellen.
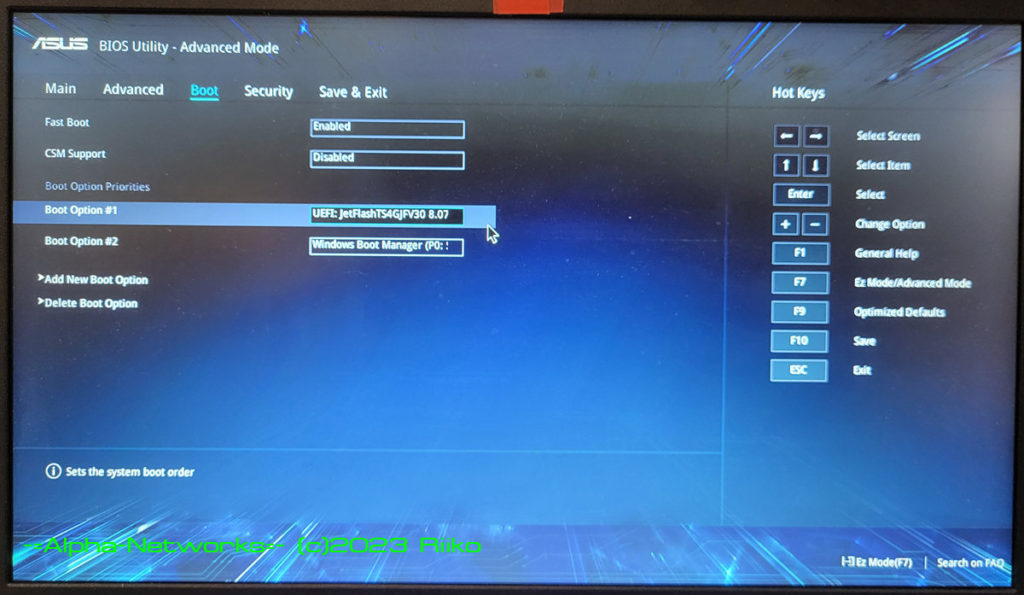
Wenn der PC wirklich vom Stick gestartet ist, erscheint als erstes dieser Bildschirm:
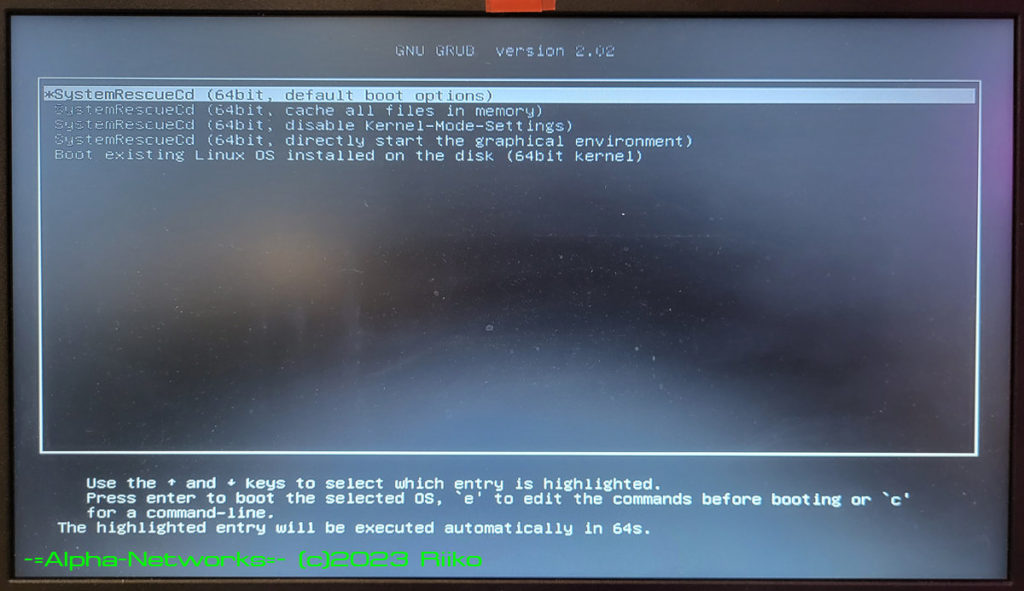
Wählt die oberste Option „default“ aus und das Linux-System wird vom Stick aus gestartet.
Keine Sorge, es wird hier nichts auf irgendeinen verbundenen Datenträger geschrieben.
Das ganze Betriebssystem, welches nun gestartet wird, wird komplett in den RAM geschrieben und auch von dort aus betrieben.
Beim Start bleibt das System für ein paar Sekunden bei diesem Bildschirm stehen:
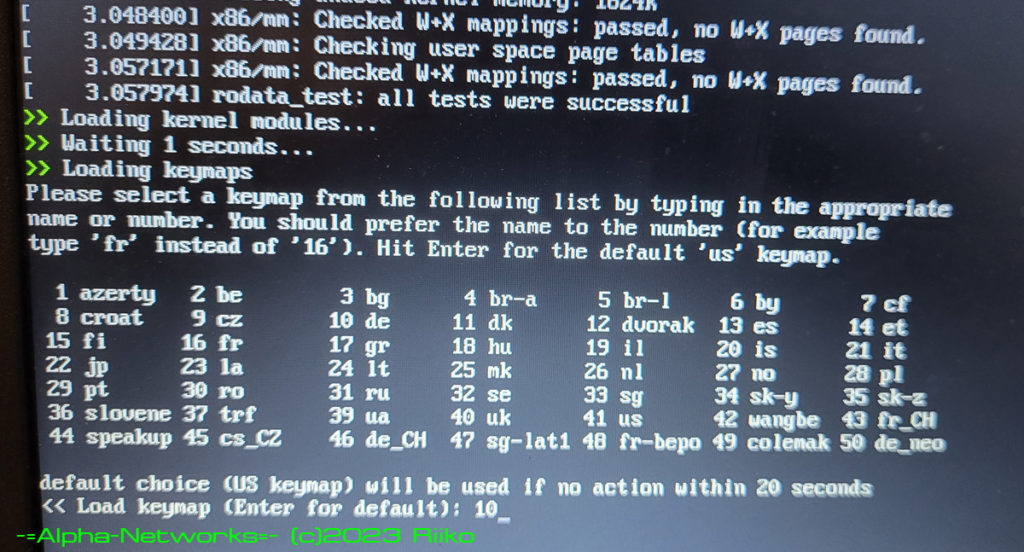
Hier wird nach dem Tastaturlayout gefragt. Hier in Deutschland, wo die Tasten nach QWERTZ… ausgerichtet sind und auch die Umlaute ÄÖÜ und auch das ß eine Taste haben, haben wir das Tastaturlayout „DE“.
Gebt hier den Wert 10 ein und bestätigt die Eingabe mit Enter oder Return.
Andernfalls wird standartmäßig das amerikanische Tastaturlayout geladen, wo unter anderem Z und Y vertauscht sind und bei den Sonderzeichen fange ich gar nicht erst an…
ACHTUNG, der Nummernblock wird vermutlich nicht aktiv sein, da standartmäßig der „NumLock“ beim booten nicht immer aktiv ist.
Das System ist nun hochgefahren, wenn wir folgenden Bildschirm sehen:
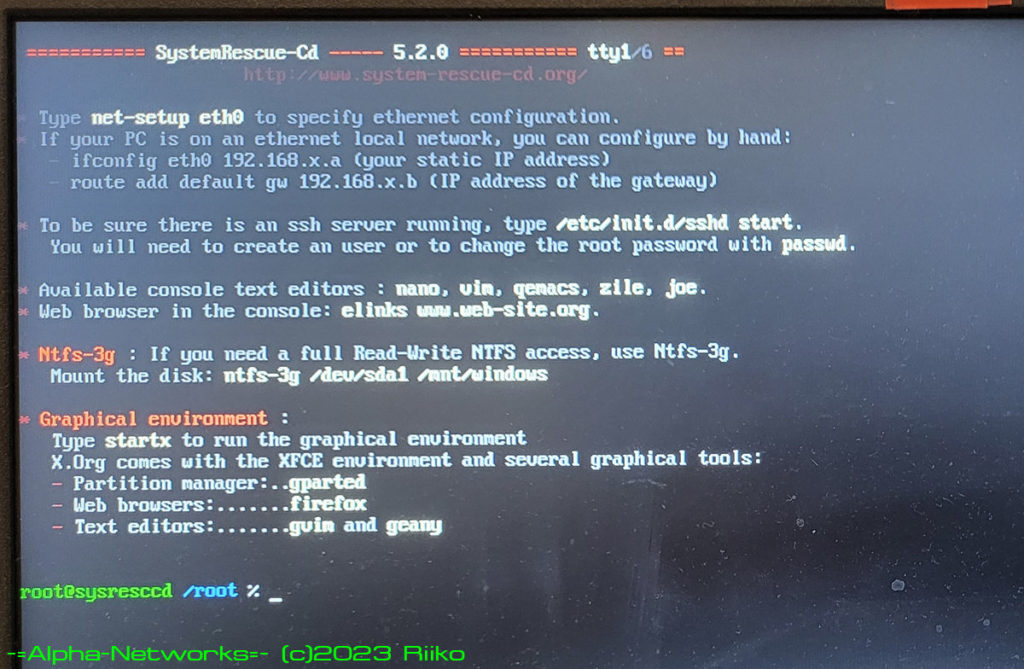
Identifizieren und einbinden der Laufwerke
Nun da das System endlich läuft, geht es auch los!
Zu allererst müssen wir die verbundenen Datenträger von einander unterscheiden!
Wir wollen ja nicht versehentlich den falschen Datenträger kopieren.
Ist euer zu clonender Datenträger per USB verbunden? WUNDERBAR, dann ist die Identifikation spielend einfach!
Lasst den USB-Adapter mit dem Datenträger vom System getrennt oder im Falle einer Speicherkarte wie SD oder CF, nehmt diese aus dem Karten Lese- und Schreibgerät.
Führt den Befehl „lsblk“ (ohne Anführungszeichen) aus und euch werden alle verbundenen Datenträger und Partitionen angezeigt.
Steckt nun euren Datenträger an, wartet ein paar Sekunden, die das System zur Erkennung braucht und gebt den Befehl erneut ein.
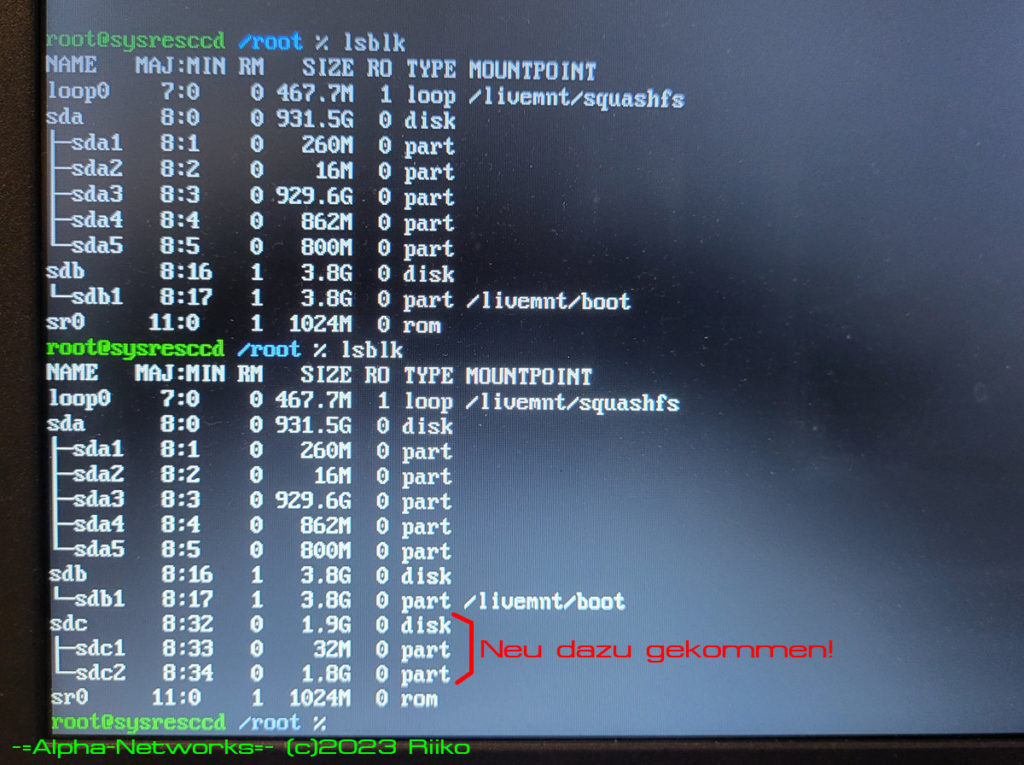
Ihr werdet einen Unterschied feststellen!
Ein Datenträger wird mit seinen Partitionen dazu gekommen sein. DIES ist unser neu angesteckter Datenträger.
In meinem Fall ist „sdc“ mit 2 Partitionen dazugekommen. Es kann auch sein, dass wenn ihr einen neuen Datenträger „frisch aus der Packung“ dort anschließt, keine Partitionen angezeigt werden. Das ist normal, dann wurden vom Werk aus auf dem Datenträger keine Partitionen anglegt.
Ich möchte das Bild noch etwas weiter erklären… es könnte wichtig sein!
Laufwerke werden mit sd# bezeichnet, wobei # für ein Bauchstabe steht, der im System noch frei war. Die Ziffer dahinter ist die entsprechende Partition.
In meinem Beispiel sind unten nun 3 Datenträger verbunden:
sda: Hat 5 Partitionen, wobei die sda3 Partition mit 929.6G (also fast 1TB) heraussticht. Das ist klar erkennbar, die „Windows-Festplatte“ meines Service-Laptops.
sdb: Hat nur eine Partition, die aber im aktuellen System unter „/livemnt/boot“ eingehangen ist. Das ist unser Live-USB-Stick! („livemnt“ ist der Hinweis: Live Mount)
sdc: Hat hier 2 Partitionen und ist 1,9GB groß. Das ist der Datenträger, den ich angeschlossen habe!
Ihr seht also, eine Identifikation ist eigentlich gar nicht so schwer über Linux!
Man kann also auch vorher vom neuen Datenträger, auf dem die Kopie gespielt werden soll, alle Partitionen zu löschen! So werden dann hier auch auf der „leeren Festplatte“ keine Partitionen angezeigt und das Ziellaufwerk ist dann eigentlich unverwechselbar zu erkennen.
Unter Windows geht das leicht mit der Datenträgerverwaltung. Kurz erklärt:
[Win]+[R] für die Eingabeaufforderung und mit „diskmgmt.msc“ (ohne Anführungszeichen) die Datenträgerverwaltung aufrufen.
Dort den zu löschenden Datenträger im unteren Teil aufsuchen und mit der rechten Maustaste „Volume löschen“ die Partitionen löschen.
ABER VORSICHT!!! Das kann nicht einfach rückgängig gemacht werden!!! Seid sicher, welche Partition ihr da löscht!!!
Glücklicherweise steht aber auch die Benennung des Datenträgers auf dem Balken.
Erinnert ihr euch an die „sdc“ aus meinem Beispiel? So sieht die in der Windows Datenträgerverwaltung aus:

Welchen Weg gehst du nun zum clonen?
Wir haben hier nun aktuell 2 mögliche Wege zum clonen.
Weg 1: Direkt von Datenträger zu Datenträger
Das ist wohl der einfachste Weg und kann auch der schnellste sein (wenn man nur eine Kopie braucht), da wir direkt von Datenträger zu Datenträger schreiben.
Allerdings müssen hierfür auch beide Datenträger gleichzeitig verbunden sein! Auch haben wir für weitere Kopien kein Image und müssen jedesmal wieder direkt vom zu kopierenden Datenträger lesen.
Bei Festplatten, die nun deutlich größer sind, als man auf einem USB-Stick oder ähnlichen sichern könnte, wird dies jedoch erstmal die einzige Möglichkeit sein. (Ich gehe hier noch immer von PC- und Linux-unerfahrenen Nutzern aus!)
Weg 2: Clonen über ein Image, welches wir zuerst anlegen!
SD, CF und andere kleine Speichermedien (oder auch DOMs und mSATA) sind oft nur einige GB groß, so dass man diese gut auch als Image speichern kann! Nun müssen wir nur erstmal entscheiden, wohin das Image gespeichert werden soll.
Aber Achtung: Das Image kann NICHT auf dem Quell- oder Ziel-Laufwerk angelegt werden!
Ein Image hat den Vorteil, dass man von diesem beliebig oft eine Kopie erstellen kann, auch wenn das originale Laufwerk schon längst im digitalen Himmel ist.
Auch das eventuell nur ein Adapter am System verbunden ist, kann von Vorteil sein! Gerade an Laptops sind USB-Ports meist knapp!
So eine Aktion über ein USB-Hub zu betreiben kann ordentlich Geschwindigkeit kosten! Auch wenn die Adapter kein eigenes Netzteil haben und der Hub zu schwach ausgelegt ist, kann die Spannung zusammenbrechen und die Datenträger „fallen ständig aus“.
Weg 2.1: Image Speicherort USB-Stick
Ist der Datenträger sehr klein (kleiner als 4GB) und der verwendete Sick hat genügend Kapazität, können wir den Live-USB-Stick als Speicherort für das Image verwenden!
In das System ist der Live-USB-Stick schon angehangen. Wie im Bild weiter oben sieht man, dass dieser unter /livemnt/boot eingehangen wurde… allerdings im „nur lesen“-Modus!
Mit dem folgenden Befehl können wir den Stick beschreibbar machen:
mount -o remount,rw /dev/sdb1 /livemnt/boot
Der Befehl „mount“ ist zum einhängen von Datenträgern in das Dateisystem.
Der Zusatz „-o remount,rw“ heist so viel wie „Option: neu einhängen, mit Lese- und Schreibzugriff“.
Der Zusatz „/dev/sdb1“ weist auf ein Systemgerät hin (/dev engl. Device) und zwar auf die erste Partition der „sdb“, welches ja unser Live-USB-Stick ist. Weicht bei euch der Einhängepunkt ab (siehe weiter oben, wo der Befehl „lsblk“ angewand wurde) und ist z.B. sda1, so müsst ihr auch in dem mount-Befehl dies entsprechend auf „/dev/sda1“ ändern.
Der Zusatz „/livemnt/boot“ ist der Pfad im Dateisystem, wo das Laufwerk (hier unser Stick) eingehangen ist.
Laufwerke werden unter Linux nicht einfach unter Buchstaben eingehangen, wie in Windows (z.B. „C:\“), sondern in Pfade oder um es „Windowsverständlicher“ auszudrücken: als „Unterordner“.
Wo man diesen Unterordner anlegt, ist dem User (also dir) selbst überlassen. Auf den Live-Systemen ist das allerdings meist schon vorher angelegt worden für die meisten Anwendungen.
Weg 2.2: Image Speicherort eingebaute Windows-Festplatte
Natürlich kann das Image auch auf der internen Festplatte des PCs angelegt werden.
Doch bitte handelt hier mit Vorsicht! Ihr könnt euch euer Windows herrlich versauen, wenn ihr hier Unfug treibt! (oh man, mir tun die Übersetungstools leid, falls jemand meine Anleitung hier in einer anderen Sprache braucht… I’m so very sorry! I’m writing this in my native language and I did’t care about using colloquial language. If you need some help, just write me an eMail or leave a comment here. I will try to help you with the translation!)
Zurück zum Thema. Ihr hängt eure Windows-Festplatte anders ein, als ein USB-Stick, da eure Windows-Festplatte höchstwahrscheinlich ein NTFS-Dateisystem hat. Wie ihr das feststellen könnt? Im Datei-Explorer von Windows klickt ihr mit der rechten Maustaste auf das Laufwerk und klickt dann auf „Eigenschaften“. Dort könnt ihr feststellen, welches Dateisystem dieser Datenträger verwendet.
Zum einhängen eurer NTFS Windows-Festplatte verwendet ihr den folgenden Befehl:
ntfs-3g /dev/sda3 /nmt/windows
Dieser Befehl steht auch auf dem Startbildschirm des Live-USB-Sticks, doch habe ich hier bewusst andere Variablen eingesetzt.
Hier die Erklärung:
Der Befehl „ntfs-3g“ ist der Befehl, dass ein NTFS-Laufwerk in das Linux-System eingebunden werden soll.
Der Zusatz „/dev/sda3“ weist auf die dritte Partition meiner internen Festplatte hin. In den vorigen Kapitel haben wir diese klar als die Windows-Festplatte identifiziert. Bei euch kann das ein anderes Gerät oder Laufwerk sein. Dann müsst ihr natürlich eure als Windows-Laufwerk identifizierte Partition angeben!
Der Zusatz „/mnt/windows“ ist der Pfad, wo das Laufwerk eingehangen werden soll.
Das ist notwendig, damit wir auch das Image dort hin schreiben können!
Das Image von meiner SystemRescueCD-5.2.0 hat den Ordner schon an diesem Ort angelegt, darum muss der Ordner auch nicht erst angelegt werden.
Der Einhängepunkt MUSS ein vorhandener Ordner sein! Einen Ordner legt man mit dem Befehl „mkdir“ an. Sollte also beim einhängen der Fehler kommen, dass der Ordner nicht existiert, könnt ihr den Ordner mit dem Befehl „mkdir /mnt/windows“ (ohne Anführungszeichen) ganz einfach anlegen.
Hier mal ein Beispiel, wie ein fehlender Einhänge-Ordner quitiert wird:

Man, diese fiesen Schreibfehler aber auch…
Der andere mögliche Fehler ist, wenn man die falsche Partition erwischt hat, oder diese kein NTFS-Dateisystem hat:
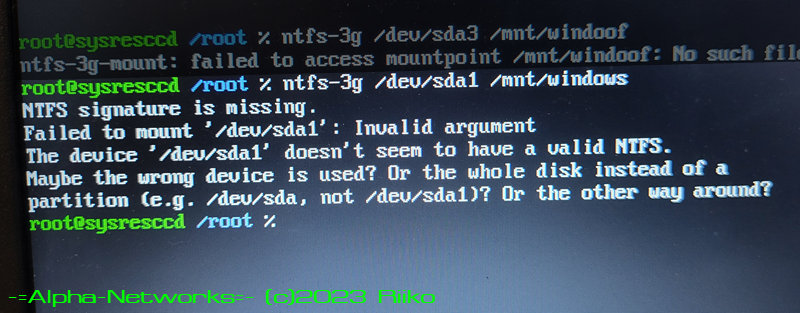
Auf der Partition1 wird der Bootloader sein und nicht das Laufwerk mit Windows. Also Finger weg, von dieser Partition!
Wenn ihr das richtige Laufwerk eingebunden habt, gibt es keine Rückmeldung vom System, aber ihr findet eure Windows-Festplatte nun hier im Pfad (oder für die „nur Windows Nutzer“ Unterordner) „/mnt/windows“
Um euch den Inhalt anzeigen lassen zu können, wird der Befehl „ls“ verwendet.
In unserem Beispiel hier lassen wir uns den Windows „Ordner“ doch mal anzeigen.
Der Befehl lautet also „ls /mnt/windows“ (ohne Anführungszeichen, immernoch)
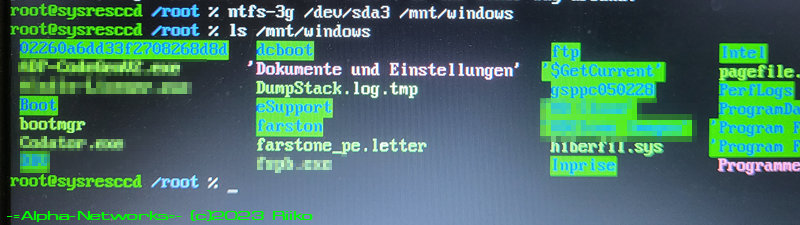
Klarer Fall und bestätigt! Hier ist nun unsere interne Windows-Festplatte zu finden!
Und hier nochmal eine deutliche Warnung:
Mit Linux (im Fall der SystemRescureCD-5.2.0 wird „Gentoo Linux“ verwendet) könnt ihr alles mit der Festplatte und ihren Daten machen… und damit meine ich ALLES!
Es wird euch kein „Trusted Installer“ daran hindern, irgendwelche Dateien zu löschen, zu verschieben oder zu überschreiben! Kein UAC („User Account Control“ oder auf Deutsch „Benutzerkontensteuerung“) wird euch den Zugriff auf empfindliche oder systemkritische Dateien und Ordner verweigern! Ihr habt also 100-prozentigen Zugriff auf jegliche Dateien dieser Festplatte! Ihr habt Windows so zu sagen direkt an den Ei… ach kommt, ihr wisst was ich meine.
Ich will euch nur hier klar machen, dass ihr (wenn ihr nicht wisst, was ihr da macht) hier einiges kaputt machen könnt!
Bis zu diesem Punkt waren Fehler noch nicht kritisch und waren nur auf das im RAM abgelegte Live-System bezogen.
Bei einem Neustart wäre alles wieder weg und alles muss neu gemounted (wie man das „Einhängen von Laufwerken“ nennt) werden.
Der Sicherheit halber würde ich empfehlen, für das Image des zu clonenden Laufwerkes einen leeren Ordner anzulegen, wenn ihr die Windows-Festplatte nutzen wollt. Ich bin da etwas paranoid und mag es nicht so, wenn Linux im Stammordner der Windows-Festplatte rumwütet.
Ich lege also entweder in Windows einen leeren Ordner an oder nutze den „mkdir“ Befehl in Linux.
Hier als Beispiel werde ich im Stammordner der „Windows-Platte“, den leeren Ordner „ddimages“ erstellen und später verwenden.
Der Befehl lautet: mkdir /mnt/windows/ddimages
Sollte irgendwas falsch eingegeben werden, wird nur dieser eine Ordner versaut und nicht die ganze Festplatte.
Vorsicht ist besser als Nachsicht!
Der eigentliche Clone-Vorgang
Das vorige Kapitel war zugegebenermaßen sehr lang, aber verdammt wichtig für alle, die mit Linux noch gar keine Bekanntschaft gemacht hatten.
Ich fasse zusammen:
Wir haben den USB-Live-Stick erststellt und haben den PC (oder Laptop) mit dem Image der SystemRescueCD hochgefahren.
Wir wissen, welches das Quell-Laufwerk und / oder das Ziel-Laufwerk ist.
Wir haben im Fall, dass wir über ein Image gehen, ein beschreibbares Laufwerk mit separaten Ordner.
Wenn ihr das bis hier hin verstanden habt, ist der eigentliche Clone-Vorgang total einfach.
Ich erkläre euch nun den Befehl „dd_rescue„, womit wir nun eine bitgenaue Kopie anlegen werden!
Der Befehl lautet ganz einfach: dd_rescue <Quelle> <Ziel>
Die Quelle ist unser Laufwerk. Da wir nicht nur die Partition, sondern das GANZE Laufwerk (oder Karte) haben wollen, lautet unsere Quelle in diesem Beispiel „/dev/sdc“ (aber ohne Anführungszeichen, mal wieder)
Das Ziel ist entweder ein anderes Laufwerk (z.B. /dev/sd# für ein ganze Festplatte oder Karte, die vom System als sd# erkannt wurde) oder eine Image-Datei.
In unserem Fall wollen wir ein Image auf unserer Windows-Festplatte anlegen.
Unserem Beispiel folgend wäre dann das Ziel /mnt/windows/ddimages/testimage.img
Beachtet, dass ihr beim gewählten Image-Namen keine Leerzeichen verwendet, da die Parameter mit Leerzeichen getrennt werden! (Ja, Leerzeichen sind möglich mit ‚Anführungszeichen‘. Aber Linux-Beginner sollten dennoch davon die Finger lassen!)
Der ganze Befehl würde in unserem Beispiel also folgendermaßen aussehen:
dd_rescue /dev/sdc /mnt/windows/ddimages/testimage.img
Nach dem betätigen der Enter oder Return-Taste legt dd_rescue auch schon los und erstellt ein Image vom kompletten Laufwerk!
Ihr könnt während des Schreibvorgangs (der Image-Datei) den Fortschritt beobachten:
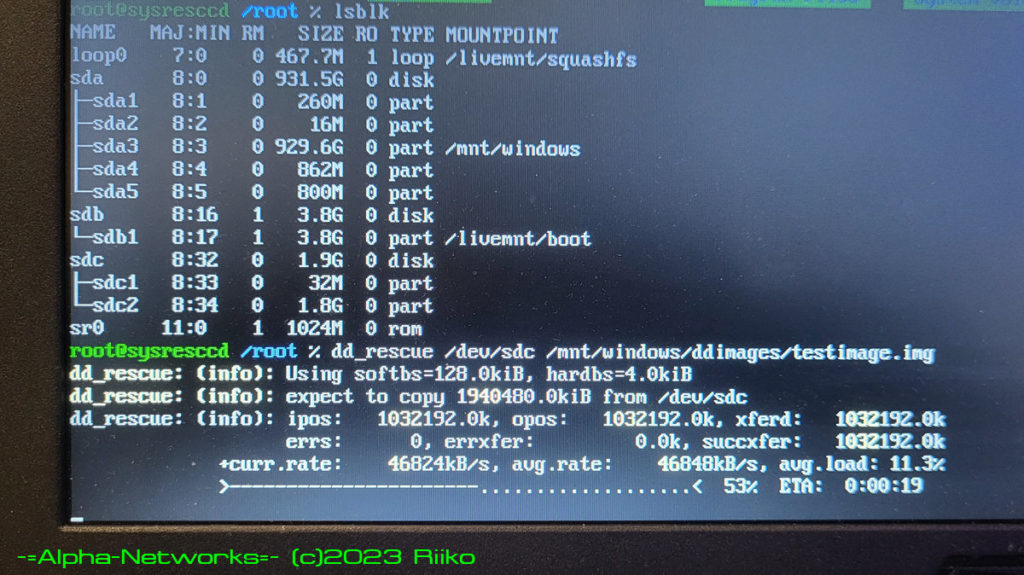
Wenn der Schreibvorgang abgeschlossen wurde, überprüft das System noch das Image auf Fehler.
Ihr habt nun erfolgreich ein Image vom Datenträger erstellt, welches im System als „sdc“ erkannt wurde!
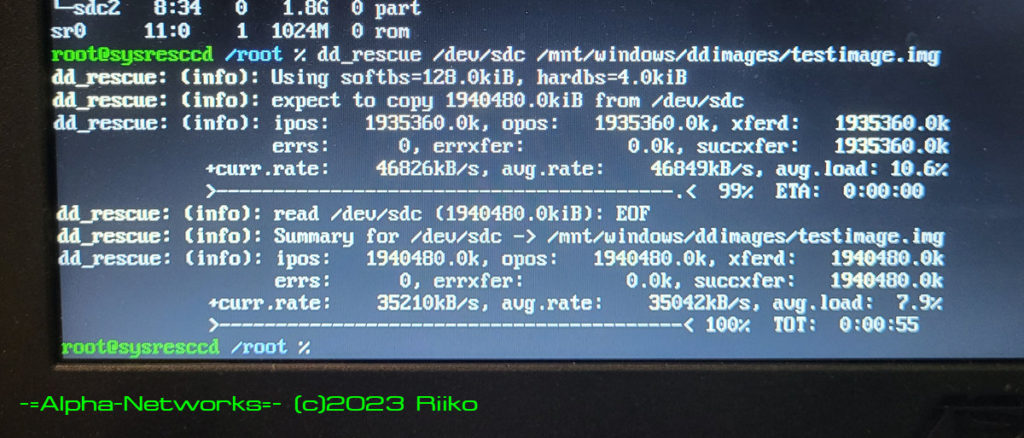
Nun schließen wir den leeren Datenträger an und geben diesmal die Image-Datei als Quelle
und das leere Laufwerk als Ziel an!
In unserem Beispiel würde das also folgendermaßen aussehen:
dd_rescue /mnt/windows/ddimages/testimage.img /dev/sdc
ACHTUNG: Hier war der neue Datenträger zwar wieder „sdc„, jedoch könnte der bei euch wieder eine andere Bezeichnung haben! Vor allem, wenn ihr Quell- und Ziel-Laufwerk gleichzeitig mit dem PC verbunden habt!
Also überprüft bitte wieder wie in den Kapiteln vorher beschrieben, welches euer leeres Ziel-Laufwerk ist!
Wenn alles funktioniert hat, haben wir nun eine exakte Kopie angefertigt!